If you have purchased a 'fake' flash drive (one that has been 'clocked' so it reports a larger capacity than it actually is), then although a factory utility described below may appear to fix it and correct it so that it reports it's true capacity, it will probably fail at some time in the future, as these devices often contain defective memory chips which failed the manufacturers tests and were sold off as defective 'reduced capacity' Grade C stock (or just pinched from the dustbins behind the factory!).
CATATAN: Tool-tool yang dijelaskan disini tidak dijamin 100% bisa perbaiki flash disk anda, jadi kalau anda mengikuti tutorial ini dan setelah itu flash disk anda rusak, jangan salahkan saya!
Seperti kebanyakan utiliti reprogram yang menginstal driver Windows USB low-level, tool-tool dalam tutorial ini juga bisa saja tidak bekerja pada sistem operasi 64-bit atau di Vista/Windows 7. Saya rekomendasikan mengikuti tutorial ini di sistem operasi Windows XP.
1. Download dan instal tool ChipGenius versi paling baru (sekarang v 3.01). Untuk versi terbarunya sudah bisa digunakan pada Windows 7 64-bit atau yang lebih baru.
3. Yang ingin kita cari dengan tool ini adalah identitas Chip Vendor dan Part-Number flash disk tersebut. Dan untuk flash disk USB Intenso Rainbow saya mempunyai chip flash memory controller USBest UT165. Kalau Part-Number flash disk anda tidak teridentifikasi, anda bisa membuka casing flash disk anda tersebut dan membaca informasi chip yang tertempel pada chip memory didalamnya.
4. Setelah itu, masuk ke situs Rusia flashboot.ru disini lalu cari nomor chip controller flash disk anda tersebut.
5. Download utiliti chip yang sesuai dengan flash disk anda. Karena tool-tool yang ada berbeda-beda cara menggunakannya, disini saya cuma akan jelaskan tool USBest UT165 untuk flash disk saya. Saya sarankan anda menginstal tool di Windows XP karena utiliti-utiliti ini biasanya menginstal driver yang mungkin tidak cocok untuk Windows Vista atau Windows 7. Misalnya, tool UT165 punya saya tidak bisa digunakan di Windows 7 tapi bisa dipakai di Windows XP.
Menginstal dan menggunakan MP (Mass Production) Tool untuk UT165 V1.65.30.0
Sebelum mulai, saya sarankan anda untuk tidak mencolok flash disk selain flash disk yang ingin diperbaiki, lepas semua flash disk USB kalau perlu.
1. Sewaktu instal tool MP (UT165-MPTool_V1.65.30.0.exe), maka akan muncul peringatan (prompt) untuk 'Select a Driver'. Dengan UT165 tool, sewaktu instal software, ada opsi Type 0 - 3, OSE-AUTO, KYT-AUTO, ZKT-AUTO, AUTO-CHECK dan Network. Saya pilih AUTO-CHECK yang bisa digunakan pada Windows XP. Kalau tidak bisa atau tidak terlihat opsi AUTO-nya, coba pakai opsi default yang ditawarkan.
2. Biasanya tool akan menginstal sebuah link di desktop Windows. Dobel klik link tersebut untuk mulai jalankan utiliti. Setelah itu, driver flash disk anda akan diinstal otomatis. Driver ini fungsinya agar flash disk anda bisa terbaca oleh Windows.
3. Akan muncul menu utama dari tool tersebut. Colokkan flash disk USB anda yang bermasalah tadi ke port USB lalu tekan sebagai tombol refresh dan tombol Enum F3. Kalau flash disk anda masih berfungsi, maka akan mencul drivenya dalam drive Windows. Tapi jika flash disk anda tidak terbaca atau tidak teridentifikasi, coba jalankan tool FilesMDPTDriverInfUpdate.exe (ada di Start Menu) untuk mengupdate library drivernya. Dan, kalau masih belum terbaca, mungkin anda salah memilih tipe tool untuk USB anda.
Kalau flash disk USB anda tidak terdeteksi, coba lepas USB anda tersebut lalu colok kembali, tunggu sampai Windows bisa mendeteksinya lagi, terus coba tekan F5 dan F3 sekali lagi - semoga drive FABULK-nya bisa terinstal.
4. Sekarang catat Serial Number dan informasi lainnya tentang flash disk USB anda dari menu tool karena tool tersebut akan mengganti informasi tersebut dengan default values kecuali anda menyimpannya terlebih dulu. Yang anda butuhkan adalah Serial Number, Product Vendor dan Model, VID dan PID USB (info ini bisa ditunjukkan dari program ChipGenius).
5. Click on the F1 Setting button and set the correct values in all fields under the Vendor Data tab to match those reported by ChipGenius. Note that in here you can also set the Disk Type as either Fixed or Removable. This means that if the Lexar BootIt.exe 'bit flip' utility does not work on your particular flash drive, you can permanently program the bit here.
6. Click on the Parameter Input tab and change the Serial Number option so that it will not change the serial number (if you want to keep the same serial number as it had before).
7. Hit the F6 button and save these parameters so that you can easily load them again later if you need to. Press F5 to exit the Parameter Settings form.
8. Now we are ready to re-program the USB flash drive - just hit the SPACE bar or click on Space Start. If all is well you should see some sort of successful indication.
Tip: If you prefer to be cautious, try the F12 ScanBlk - The status will be reported as something like 48(17,31) which means 48 bad blocks were found, 17 in the first memory chip and 31 in the second memory chip.
9. Now quit the MP Tool utility. It is important to check that the driver is now uninstalled (should be automatic). If it is not uninstalled, see if there is a Start Menu - Program Files entry under the Tool folder which allows you to uninstall it manually or perhaps there is a menu option in the tools menu system.
10. Finally, remove the USB flash drive from the USB port and then re-insert it. Windows should detect it and you should be able to test and format it using RMPrepUSB again!
WARNING: your USB drive may still be 'bad'. Many of these factory mass-production tools do not test the memory very well at all. The Alcor tool in particular does not. You can usually get a clue as to how thoroughly they test the memory by how long it takes the utility to program the controller and format the memory. If it only takes a few minutes for an 8GB USB stick, then it is not thoroughly testing the memory! For this reason you are strongly advised to TEST THE USB STICK after using an MP tool, by using RMPrepUSB Quick Size Test first - and if this passes, run H2TESTW on the formatted, empty USB stick.




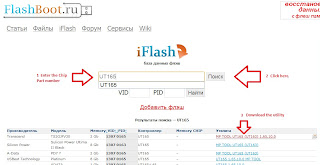










0 komentar:
Posting Komentar