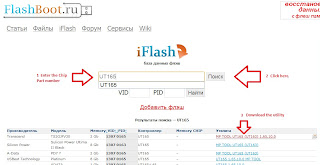Walaupun Windows bisa mengenali dan menampilkan hardisk USB anda selama proses instalasinya, tapi anda tidak akan bisa langsung menginstal Windows kedalamnya. Jadi untuk menginstalnya kedalam hardisk eksternal, caranya seperti berikut:
Cara berikut ini tergolong mudah tapi sebelumnya anda mesti menginstal dulu Windows Automated Installation Kit untuk mendapatkan beberapa file penting didalamnya.
Yang dibutuhkan:
# Sebuah hardisk eksternal yang diformat dengan file sistem NTFS.
# File-file instalasi Windows 7 (bisa dari image ISO Windows 7 atau bisa menggunakan ptrogram irtual Clone Drive untuk memount-nya).
# Windows Automated Installation Kit (download dari Microsoft).
CATATAN: Sebelumnya, pastikan kapasitas kosong hardisk anda minimal 15GB. Sebaiknya backup isi hardisk eksternal anda (jika ada) sebelum menginstal Windows dengan cara berikut.
Prosedur:
Prosedur:
1. Buat dua folder dengan nama Windows Files dan WAIK File di desktop anda atau drive mana saja yg kapasitasnya minimal 5GB.
2. Download file berikut DISINI lalu ekstrak isinya kedalam folder WAIK Files. Sebelum lanjut kelangkah berikutnya, anda mesti memiliki 3 file penting yaitu: Bcdboot.exe, Bootsect.exe dan Imagex.exe. File-file tersebut bisa anda dapatkan dengan menginstal Windows Automated Installation Kit for Windows 7 di PC anda. Setelah menginstal WAIK, cari ketiga file tersebut dalam drive instalasi Windows. Kalau sudah dapat, copykan ketiganya kedalam folder WAIK Files yang sudah anda buat diatas.
3. Copy semua isi DVD instalasi Windows 7 anda kedalam folder Windows Files.
4. Jalankan file Installer.cmd sebagai user Administrator (Klik kanan file installer.cmd lalu pilih "Run as administrator") lalu tekan ENTER.
5. Tekan Enter untuk mencari file install.wim yang ada dalam folder Windows Files. File Install.wim terdapat dalam folder Sources (Windows Files/Sources/install.wim).
6. Lalu, pilih edisi Windows 7 yang anda mau instal kedalam hardisk eksternal anda. Anda bisa memilihnya dengan mengetikkan nomor indeks yang muncul di layar. Misalnya, ketik angka "5" (tanpa tanda kutip) lalu tekan Enter untuk memilih Windows 7 Ultimate Edition.
7. Sekarang,isikan huruf drive hardisk eksternal anda. Ketikkan huruf drive (misal, L) lalu tekan Enter.
8. Ketikkan huruf drive partisi anda yang berstatus ACTIVE lalu tekan Enter. Biasanya partisi "C" adalah partisi aktif. Anda bisa mengecek partisi anda yang aktif dengan membuka tool Disk Management Windows (ketik diskmgmt.msc dari kotak menu Search Windows lalu tekan Enter).
9. Terakhir, installer akan menanyakan anda apakah huruf drive yang anda mau instal Windows 7 adalah hardisk USB atau bukan. Karena anda akan menginstal kedalam hardisk eksternal USB anda, maka ketik "Y" (tanpa kutip) lalu tekan Enter.
Terakhir, tekan tombol Enter lagi untuk mulai mengekstrak file Install.wim anda & tunggu sampai selesai. Kalau sudah, anda akan diminta untuk merestart PC anda untuk melanjutkan instalasi Windows 7.
10. Restart PC anda lalu ikuti instruksi instalasi WIndows 7 seperti biasa. PC anda akan restart dua atau tiga kali sampai instalasi selesai.
Catatan: Prosedur instalasi akan lebih lambat karena anda menginstal Windows 7 kedalam hardisk eksternal.
Catatan: Prosedur instalasi akan lebih lambat karena anda menginstal Windows 7 kedalam hardisk eksternal.
11. Kalau instalasi sudah selesai, anda bisa menginstal driver dan software yang anda butuhkan dalam hardisk eksternal anda.